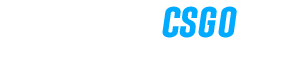KOMENDY NA FPS CS:GO
Komendy na FPS CS:GO pozwalają zwiększyć FPS podczas rozgrywki upłynniając grę. Dowiesz się jak zwiększyć FPS za pomocą komend jak i specjalnych bindów CS:GO.
Wszystkie komendy, które tutaj znajdziesz możesz użyć w konsoli, pliku autoexec lub w parametrach startowych CS:GO, które znajdują się w opcjach Steam.
Komendy na więcej FPS w CS:GO
- r_dynamic 0 – Komenda wyłącza rozbłyski z granatów.
- fps_max 0 – Wyłączenie limitu FPS.
- r_drawtracers_firstperson 0 – Wyłączenie wylatujących pocisków.
- net_graph 0 – Włączony netgraph zmniejsza FPS. Zamiast tego użyj bind lub cl_showfps 1.
- mat_disable_bloom 1 – Wyłącza niektóre efekty na ekranie. Tylko sv_cheats 1 – wciąż czekamy, aż Valve ją odblokuje.
- func_break_max_pieces 0 – Zmniejsza ilość elementów przy np. niszczeniu okna na mirage. Tylko sv_cheats 1.
Powyższe komendy na zwiększenie FPS dopisujemy w pliku autoexec lub bezpośrednio w konsoli w grze, którą wcześniej aktywujemy w opcjach CS:GO.

Warto również wspomnieć o komendzie cl_forcepreload 1, która często była polecana przez wiele osób – sprawiała ona, że niektóre elementy gry były ładowane podczas dołączania do serwera co powodowało dłuższe ładowanie mapy, ale za to dodawało kilka FPS, gdyż w późniejszym czasie te elementy nie były ładowanie w locie czyli podczas rozgrywki. Niestety, tej komendy już nie ma – została ona usunięta w jednej z aktualizacji, gdyż u niektórych graczy powodowała błędne działanie gry.
Komendy które nie działają i nie ma sensu z nich korzystać, choć często są w różnych configach na FPS:
- muzzleflash_light – Powinna wyłączać efekt rozbłysku podczas strzelania 0. Nie działa od wyjścia CS:GO.
- r_eyegloss 0 – Efekt na oczach postaci. Komenda nigdy nie działała w CS:GO.
- r_eyemove 0 – Wyłącza poruszanie się oczu, również nigdy nie działało.
- r_eyesize 0 – Ustala wielkość oczu (?).
- cl_forcepreload 1 – Wcześniejsze ładowanie niektórych elementów. Komenda usunięta w 2021 roku.
- cl_disablehtmlmotd – Wyłączała okna powitalne, często z reklamami. Okna usunięto z wyjściem panoramy UI.
Komendy startowe na FPS
Oprócz zwykłych komend CS:GO w celu zwiększenia FPS możemy również skorzystać z parametrów startowych (opcji uruchamiania). Z biegiem czasu ilość parametrów, które faktycznie działają się zmniejszyła, lecz wciąż jest kilka z których możemy skorzystać.
- +mat_queue_mode -1 – Prawidłowo ustawia wielordzeniowość dla CS:GO.
- -nojoy – Wyłącza wsparcie dżojstika, może zaoszczędzić RAM.
- -noaafonts – Wyłącza wygładzanie czcionek.
- -fullscreen – Włącza grę w pełnym ekranie co pozytywnie wpływa na FPS.
- -high – Włącza wysoki priorytet dla CS:GO. Ważne informacje poniżej.
- +r_dynamic 0 – Wyłącza rozbłysk z lufy oraz podczas wybuchu granatów. Jest to komenda, która jest często dopisywana do parametrów przez graczy.

Są to najważniejsze komendy startowe na więcej FPS w CS:GO, lecz warto jednak zwrócić uwagę na 2 komendy z tej listy.
mat_queue_mode – Jest to najważniejsza komenda, która może nam dać lub zmniejszyć FPS nawet o 100. Dlatego też ważne jest ustawienie tej komendy prawidłowo względem swojego komputera. Komenda mat_queue_mode odpowiada za opcję Renderowanie wielordzeniowe.
Komendę możemy ustawić na 3 sposoby. Ustawiając na -1 sprawimy, że CS:GO sam dobierze prawidłową wartość. Ustawienie 1 sprawi, że wyłączymy wielordzeniowość a 2 ją włączy. Dlatego dla większości graczy najlepszą opcją będzie -1. Lecz jeśli chcesz mieć pewność, że komenda dobrze jest ustawiona sprawdź najpierw wartość 1 a potem 2 restartując przy tym grę i dobierz wartość, która da więcej FPS.
-high – Ten parametr startowy faktycznie może dodać kilka klatek szczególnie na starszych sprzętach, gdzie mamy poniżej ~100 FPS. Problem z tym parametrem jest taki, że może on spowodować input lag jak i przycinki samej gry. Korzystaj z tego parametru jeśli faktycznie zobaczysz jakiś wzrost FPS i nie spowoduje on problemów z działaniem gry.
Często również w parametrach startowych była wykorzystywana komenda +cl_forcepreload 1, lecz została ona usunięta we wrześniowej aktualizacji w 2021 roku.
Bindy na zwiększenie FPS
W CS:GO możemy również skorzystać ze specjalnych bindów, które zwiększą nam ilość FPS. Najważniejszym bindem będzie tutaj czyszczenie krwi z mapy – sprawi on, że tzw. decals będą na bieżąco usuwane z mapy co pozytywnie wpłynie na FPS jak i widoczność w grze. Znajdziesz tutaj również bind na aktywacje net_graph pod tab i nie tylko.
Usuwanie krwi oraz śladów po kulach z mapy
Poniższe bindy sprawią, że podczas przeładowania, zmiany broni pod Q, kucania oraz cichego chodzenia będzie użyta komenda r_cleardecals, która usunie nam krew jak i ślady po kulach z mapy. Oczywiście nie trzeba korzystać ze wszystkich bindów, można wybrać dowolny, który najbardziej nam pasuje.
bind "Q" "lastinv; r_cleardecals" bind "R" "+reload; r_cleardecals" bind "shift" "+speed;r_cleardecals" bind "ctrl" "+duck;r_cleardecals"
Więcej przycisków pod czyszczenie krwi oraz bindy na cofnięcie usuwania śladów znajdziesz w tym wpisie.
Net_graph pod tab
Bind sprawi, że net_graph będzie się wyświetlał jedynie podczas trzymania przycisku TAB, czyli podczas włączonej tabeli wyników. Z testów wynika, że ciągłe wyświetlanie informacji o pingu, fps, tickrate serwera potrafi spowodować spadki FPS szczególnie na tych słabszych sprzętach. Dlatego też, poleca się korzystanie z tego binda.

Ważna informacja – poniższy bind nie może być wpisany w konsoli CS:GO, przestanie on wtedy działać po restarcie gry a tabela wyników nie będzie się wyświetlać. Dopisz tę komendę do pliku autoexec.
bind "TAB" "+scorenet" alias "+scorenet" "+showscores; net_graph 1" alias "-scorenet" "-showscores; net_graph 0"
Aby cofnać bind na net_graph pod TAB wpisz w konsolę poniższe polecenie:
bind "TAB" "+showscores"
Wyłączenie HUD
Wyłączenie elementów HUD w CS:GO również potrafi zwiększyć FPS. Jest to opcja z której powinno się korzystać na naprawdę słabych komputerach i tylko w niektórych sytuacjach. Chyba nikt nie wyobraża sobie ciągłej gry bez informacji o czasie rundy, poziomu HP czy ilości amunicji.

Bind sprawi, że naciskając wybrany przycisk wyłączymy HUD a ponowne jego kliknięcie ponownie wyświetli wszystkie elementy na ekranie. Jest to idealny bind, dzięki któremu w niektórych sytuacjach wyłączymy HUD by zyskać trochę klatek.
bind "klawisz" "toggle cl_draw_only_deathnotices 0 1"
Więcej przydatnych bindów CS:GO znajdziesz na pełnej liście bindów – Sprawdź listę bindów
Jak sprawdzić FPS w CS:GO?
Sprawdzić FPS w CS:GO możemy na kilka sposobów – korzystać z komend na pokazanie FPS, włączając licznik FPS w nakładce Steam lub robiąc benchmark korzystając ze specjalnej mapy.
Komenda na FPS
Komenda na FPS w CS:GO to cl_showfps 1. Wpisując taką komendę w konsoli w lewym górnym rogu ekranu wyświetli się informacja o aktualnych FPS.
Do wyświetlania FPS możemy użyć również komendę net_graph 1 – ta z kolei wyświetli nam nie tylko ilość FPS, ale także i ping, var, loss czy tickrate serwera na którym gramy. Warto jednak pamiętać, że na starych komputerach może spowodować spadki FPS, dlatego poleca się korzystać ze specjalnego bindu, który znajdziesz również w tym wpisie.

Nakładka Steam
Jak włączyć licznik FPS w nakładce Steam:
- Włącz opcje Steam
- Przejdź do zakładki W grze
- Pod licznik FPS w grze wybierz miejsce w którym ma pokazywać się licznik FPS.
- Możesz również zaznaczyć Kolor o wysokim kontraście, aby zmienić kolor licznika na zielony.
Tym sposobem włączyliśmy wyświetlanie licznika FPS nie tylko w CS:GO, ale w każdej grze w którą gramy poprzez Steam